| | | |
 Home /
Index
/
Home /
Index
/
Planification des rythmes horaires  Uploading .... Uploading ....Etape 1 : attribuer des codes de couleur aux semaines-type
La planification étant visuelle, il est important que les horaires appelés à s'alterner soient facilement distinguables.
menu Gestion > Définition des tables > Semaines
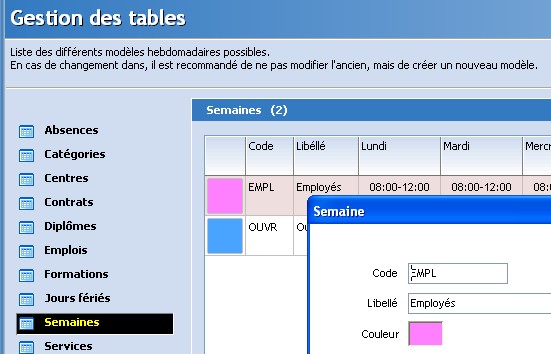
Etape 2 : Sélectionner les salariés concernés
Si votre effectif est important, ou si la logique de votre planification se limite à un groupe de personnes, il recommandé d'opérer cette sélection au préalable.
Selon le cas, sélectionnez un service, une catégorie, un emploi, ou mieux : un groupe de salariés.
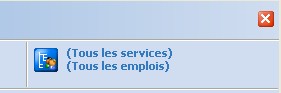
Etape 3 : Affectation standard d'un horaire
Important : l'horaire est constitué du Statut ET de la Semaine-type
- Statut : cadre/non cadre, forfait jour, mode de décompte en jours ouvrables ou ouvrés, liste des jours ouvrables/ouvrés...
- Semaine : horaires de travail par jour, code et couleur correspondante
Ces 2 éléments se définissent dans menu Gestion > Définition des tables > Semaines / Statut
Si le salarié à un horaire fixe tout au long de son contrat, il reste plus simple d'utiliser le module individuel
menu Gestion > Horaires individuels
Chaque ligne correspond à un horaire (Statut + Semaine) attribué du ... au ...
Le panneau de Visualisation en bas de fenêtre permet de contrôler facilement la cohérence des données.
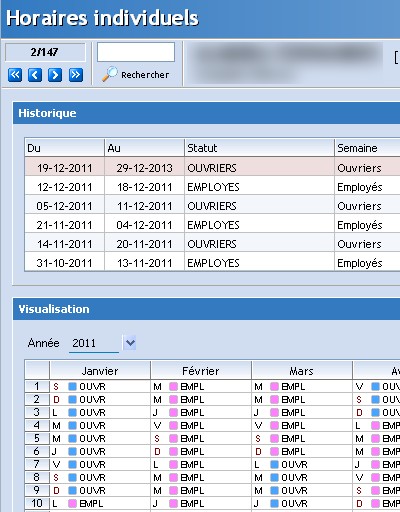
Etape 4 : Planification collective
menu Gestion > Horaires collectifs
Important : L'affichage et la gestion se font par unité de semaine. Cela implique que tous les horaires modifiés dans ce module débuterons un Lundi, pour finir un Dimanche.
Le planning s'étale sur 1 an avant la date du jour et 3 ans après
Légende :
- noms en bleu : salariés dont les horaires ont été modifiés (mais non validés)
- lignes sur fond jaune : salariés sélectionnés (case à cocher à gauche) pour modification
En survolant le planning, une information s'affiche quant à l'horaire appliqué.
Les modifications se font à partir des 3 boutons : Ajouter/Copier/Programmer (voir détail plus bas).
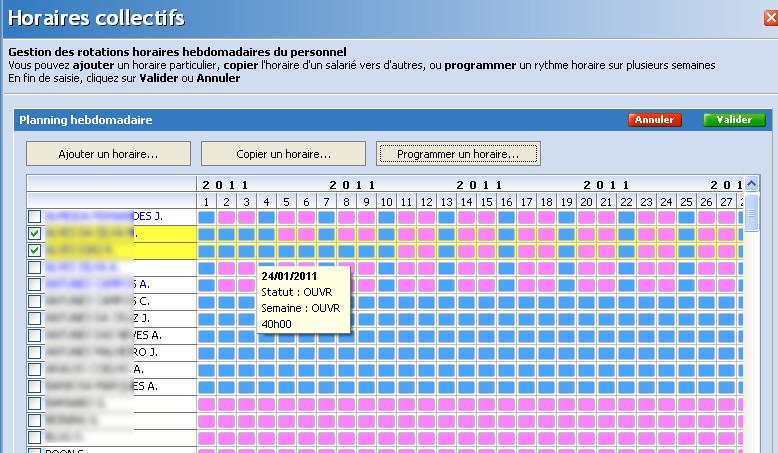
* bouton "Ajouter un horaire"
Ce mode de saisie est le plus facile à utiliser. Il peut être utile pour mettre en place des changement d'horaire variés mais limités dans le temps.
Indiquez un Statut et une Semaine, puis cliquez dans le planning pour appliquer cet Horaire.
Vous pouvez déplacer, ou réduire la fenêtre (petit triangle), mais pas la fermer pendant la saisie.
Remarque : les lignes à modifier doivent être sélectionnées.

* bouton "Copier un horaire"
Utile par exemple pour un nouveau salarié appelé à avoir les mêmes horaires que d'autres collègues.
Choisissez un Salarié, puis indiquez les dates de début et de fin.
Cliquez sur le bouton "Appliquer aux salariés sélectionnés"
Remarque : les dates saisies sont automatiquement corrigées pour commencer un Lundi et se terminer un Dimanche.
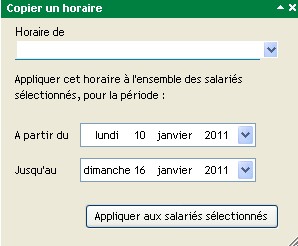
* bouton "Programmer un horaire"
Idéal pour planifier des rythmes de type 1 semaine sur N.
Commencez par indiquer un Statut et une Semaine, puis choisissez la fréquence à laquelle elle doit se répéter, et indiquez l'intervalle d'application.
Cliquez sur le bouton "Appliquer aux salariés sélectionnés".
Remarque : si le rythme horaire que vous devez mettre en place est compliqué, procédez par étapes, semaine-type par semaine type, en faisant bien attention à la date de départ.

Etape 5 : Validation
En cas de problème dans vos saisies, cliquez simplement sur le bouton Annuler (rouge) pour effacer tous les changements.
Une fois que vous êtes satisfait et certain de votre planification, cliquez sur le bouton Valider (vert) afin que Geco Manager génère les historiques correspondants.
Remarque : Le logiciel converti naturellement les semaines identiques accolées en périodes plus longues.
De même, la liaison est effectuée avec les horaires existants avant et après les bornes du planning.
|
|
|
| | | |
|